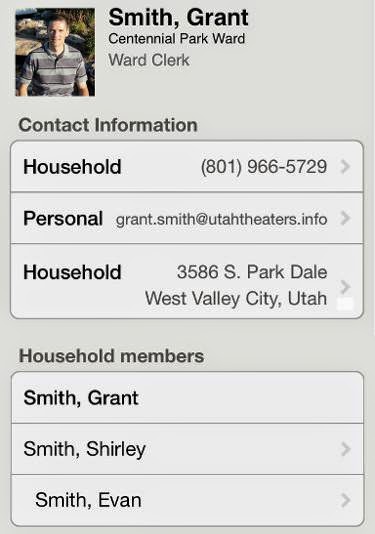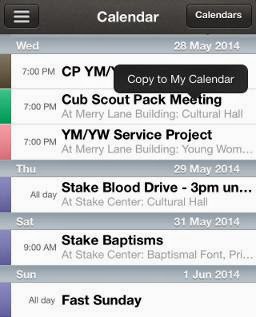lds.org provides church members with an online ward and stake directory. Just log in and from the Tools menu, select Directory. Be default, all members in the stake can view your family in the directory. You can change your visibility to Stake (the entire stake), Ward (all ward members), or Private - Leadership Only (ward and stake leaders). You can change the visibility level on separate items. For example, your household phone number can be visible at the stake or ward level, while your personal cell phone is for leaders only.
To edit your visibility settings, in the left column of the Directory, click on My Household.
Your family will appear in the right-most column in a view mode. Click on Edit.
In Edit mode, your current visibility level will appear next to items of information, along with an Edit link.
When you click Edit, a balloon will appear.
Select the desired visibility level, then click Save.
In this example, the family photo will only be visible to ward and stake leaders.